
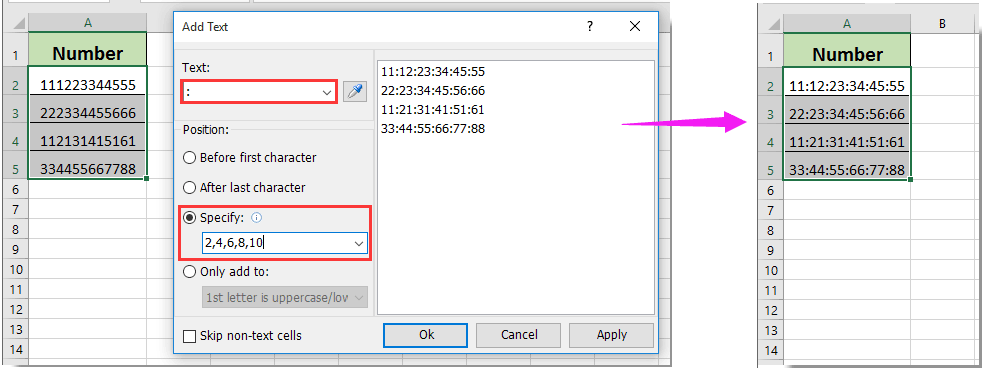
Use Text to Column to Extract Domain Name from Email Whenever you’ll change data in email column, all domains will be extracted automatically.īut if you have a one time task, then there is another method to do this. Have a defined column for email ids for formula. Use formula when this task is repetitive. Now the formula is simplified to RIGHT(A2,15-6) ? RIGHT(A2,9), which gives us our domain name. LEN(A2): it returns the total number of characters in a text. Here it returns the position of in which is 6. Let’s break above formula down to understand The find function returns the position of a given text in a string. The idea is to get number of characters after Once we get it, we can use RIGHT function to domain name. You’ll have your domain names extracted in column B. The options that appear in the Replace window, are similar to the Find window and you can refer to the manage the search results section.= RIGHT(A2, LEN(A2)- down the cell B2. For example, if you want to replace a comma with a comma and a new line, enter a comma in the search field and a comma and the new line in the replace field.Ĭlick Replace to replace items one by one, Replace all to replace all items in your file, and Exclude to omit some items from replacing. If you need to preserve the case, click located in the replace field.Ĭlick for a multi-line replace. In the bottom field, enter your replacement string. In the top field, enter your search string. Press Ctrl+R or select Edit | Find | Replace from the main menu to open the Replace in File window. If you need to configure some options before the search, press Ctrl+Alt+Shift+F7 to open the Find Usages dialog. Press Alt+F7 to search for usages beyond the current file or Ctrl+Alt+F7 to open the search results in a separate popup. If you don't want IntelliJ IDEA to highlight all found usages in the file, open the Settings/Preferences dialog Ctrl+Alt+S and on the Editor | General page clear the Highlight usages of element at caret option. Press Ctrl+F7 to see usages of any element in the opened file. You can use regular expressions to opt for more challenging searches. You can press ^⌥X (previously known as ⌥G) to quickly toggle the Regex option. You can narrow your search when you click, in the search field, or click to select a scope for your search. If you want to quickly replace the target of your search in the whole file, press Ctrl+Alt+Shift+J and type a new string. Work with the list of occurrences Alt+F7 in the Find tool window, where you have other options, for example, to group your results or to open them in a separate window.Ĭlick the or icon to add a selection of the next occurrence or deselect the previous occurrence Alt+J or Alt+Shift+J.

Use the and arrows to navigate to the previous or the next occurrence. Keep in mind that if you copy ( Ctrl+C) the string first and then paste ( Ctrl+V) it in the search field, the regex symbols will not be taken into account.įor more details on regex, refer to the search with regex documentation. With selected, IntelliJ IDEA automatically escapes special regex symbols with backslash \ when you search for a text string that contains them.

If you want to enter a multi-line string, click the icon in the search field for a new line. If you want to see the list of previous searches, press ⌥↓ in the search field. IntelliJ IDEA lets you adjust your search process and perform various actions with the displayed search results. If you want to search for the multi-line fragment itself, select it and press Ctrl+F. If you release, IntelliJ IDEA will switch the search process back to the whole file. IntelliJ IDEA will search for the target inside the selected fragment first. Select a multi-line fragment and press Ctrl+F.Ĭlick and type your search string. IntelliJ IDEA handles replacing in the multi-line selection the same way.

You can search for a text string inside the multi-line selection. Place a caret at any string in your file and press Ctrl+F to find its occurrences or from the main menu, select Edit | Find | Next Occurrence of the Word at Caret. IntelliJ IDEA places the highlighted string into the search field. Alternatively, in the editor, highlight the string you want to find and press Ctrl+F. IntelliJ IDEA highlights the results of your search in the file. In the search field that opens, enter your search string. For more information, see Search and replace a target within a project. If you want to extend the search of your target beyond the current file, press Ctrl+Shift+F. Press Ctrl+F or select Edit | Find | Find from the main menu. Using different options, you can narrow your search process, use regular expressions in your search, and manage your search results. You can quickly find and replace text strings in the current document.


 0 kommentar(er)
0 kommentar(er)
